
1. Downloads 를 클릭한다.
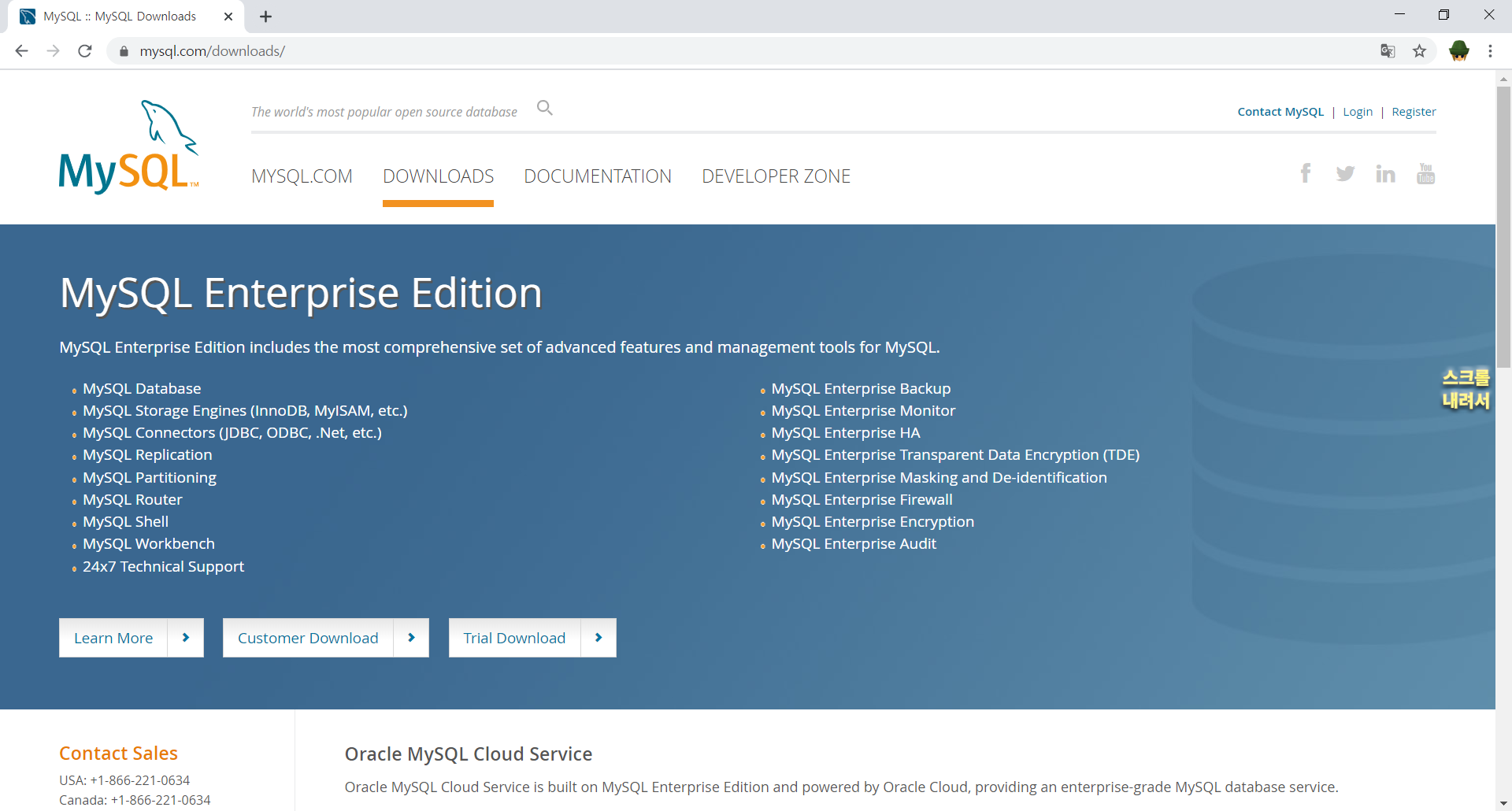
2. 다운로드 클릭 후 스크롤을 내린다.
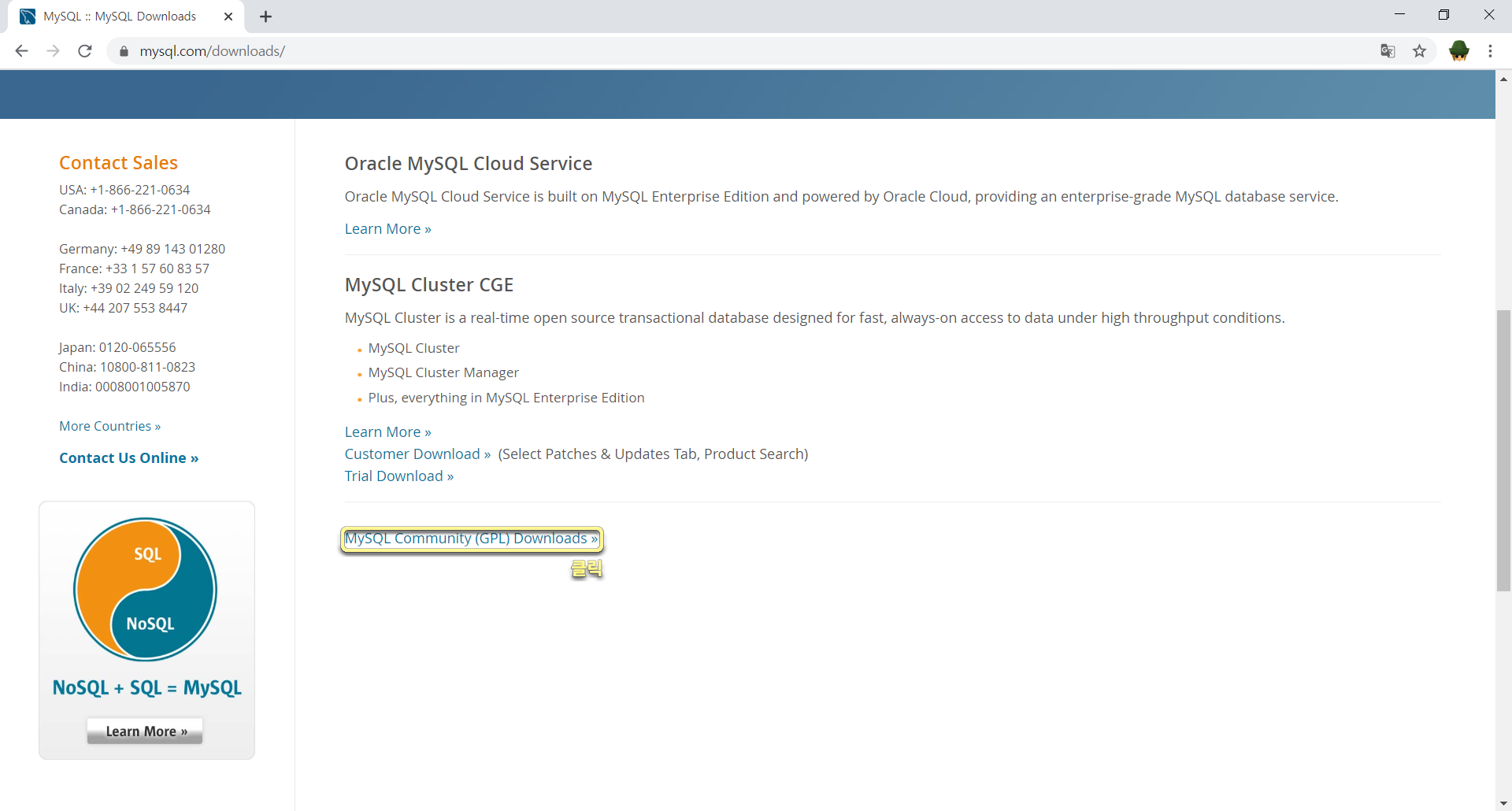
3. MySQL Installer for Windows를 클릭한다.
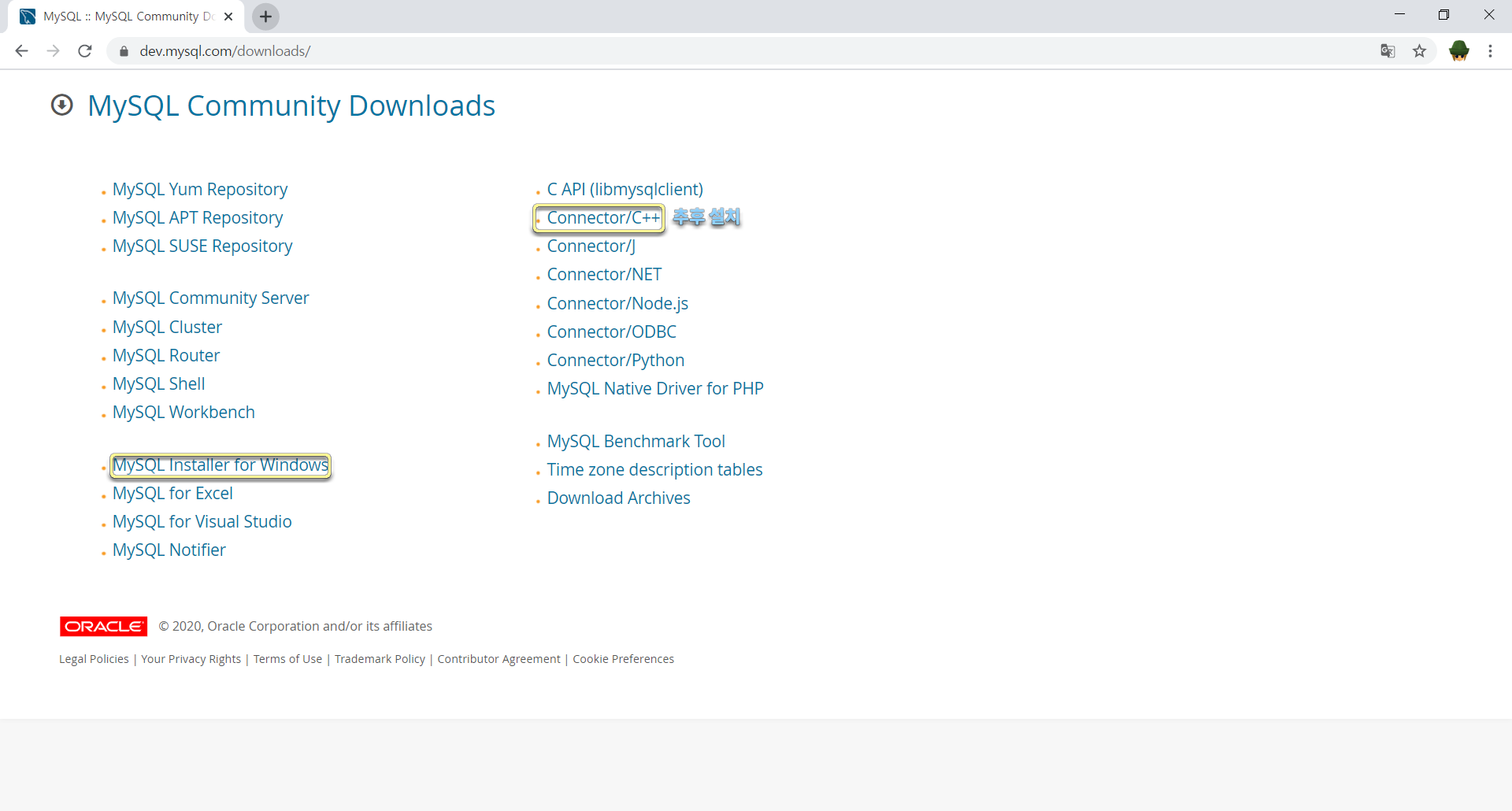
4. MySQL 5.7 Version을 다운 받기 (MySQL Community Looking for previous GA versions)
#MySQL 커뮤니티 이전 GA 버전을 찾는가? MySQL 5.7을 의미하고,
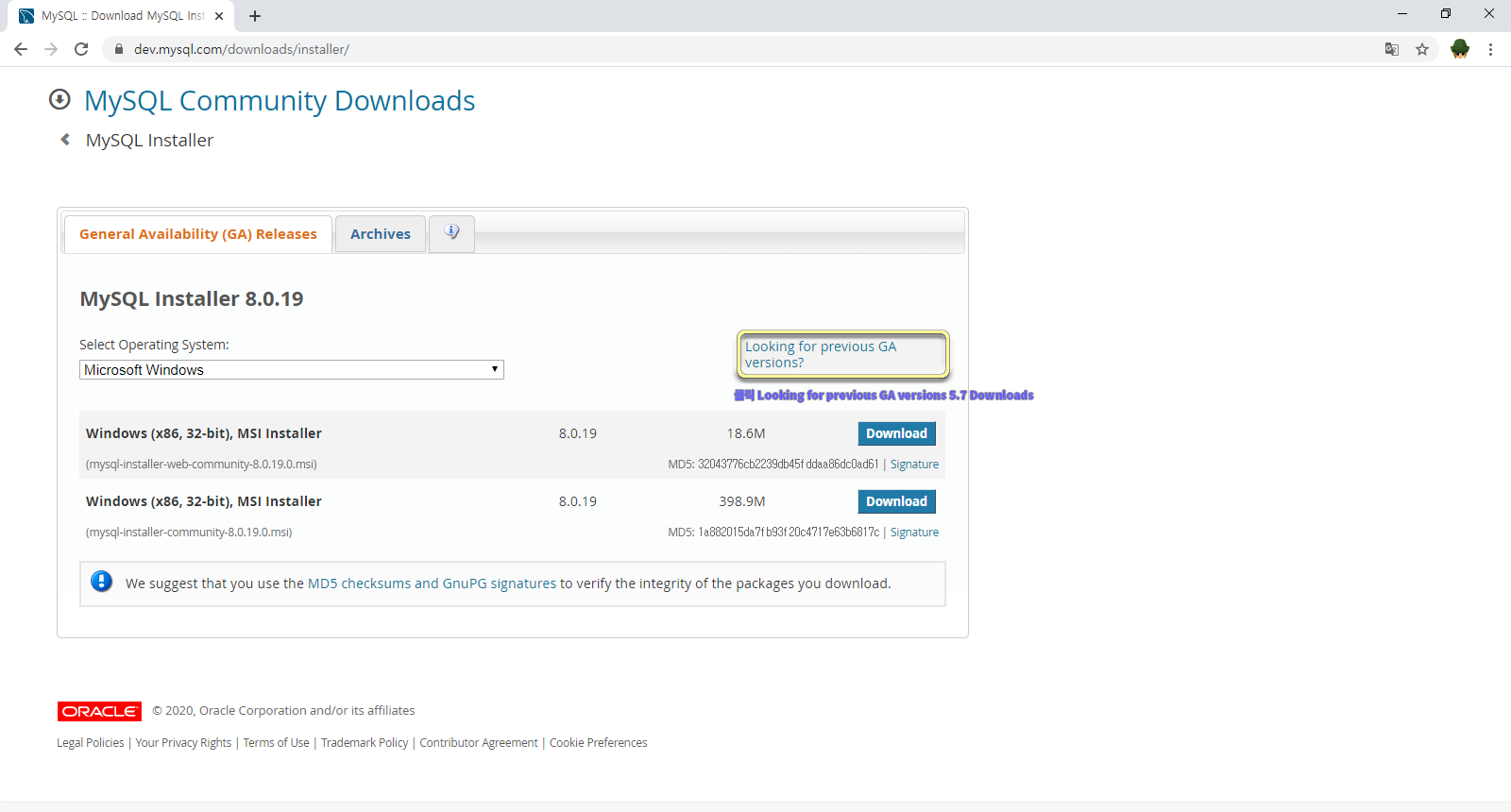
5. MySQL 5.7 Download
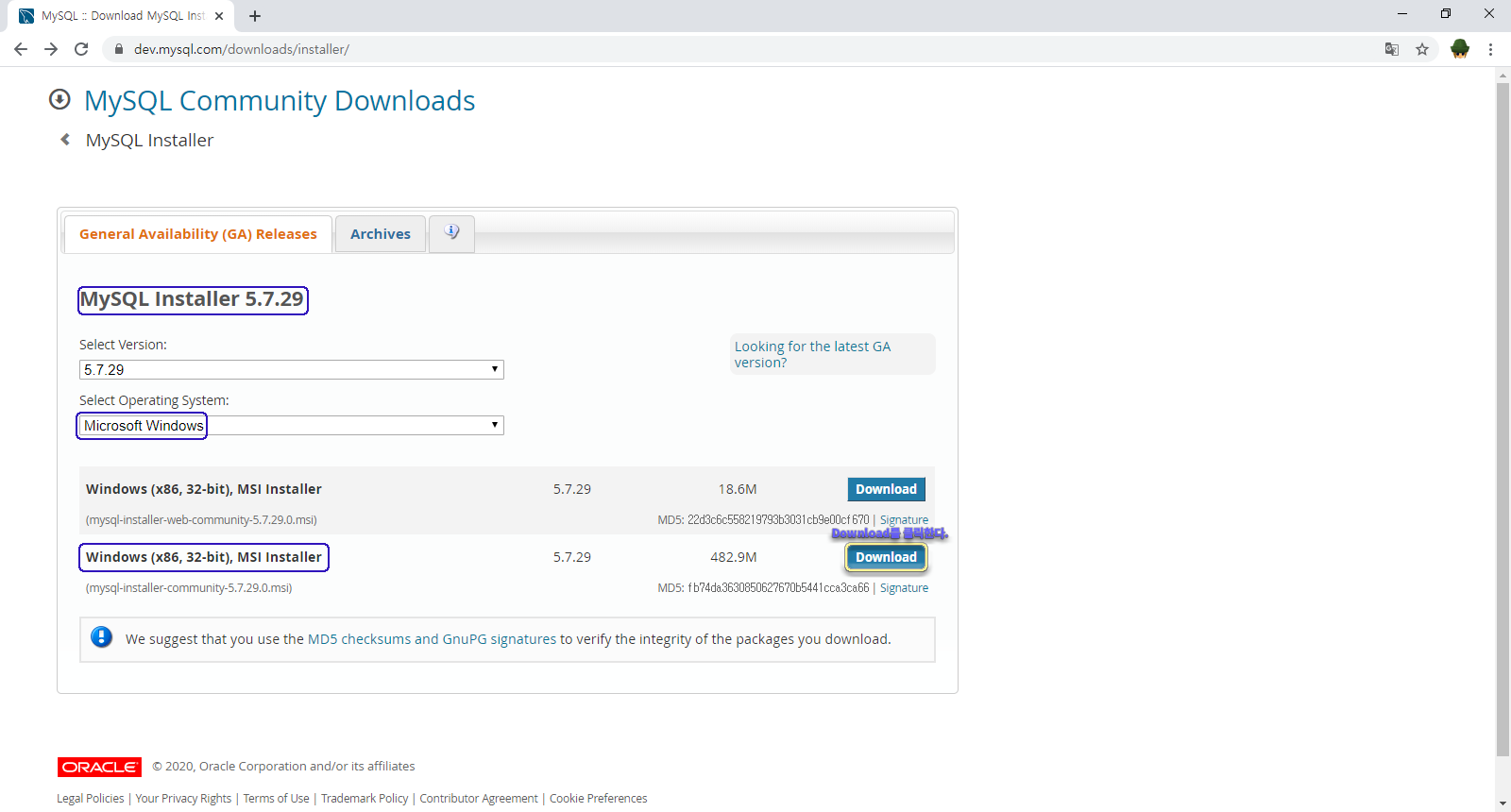
link : https://dev.mysql.com/downloads/installer/
6. MySQL Community 5.7 다운로드
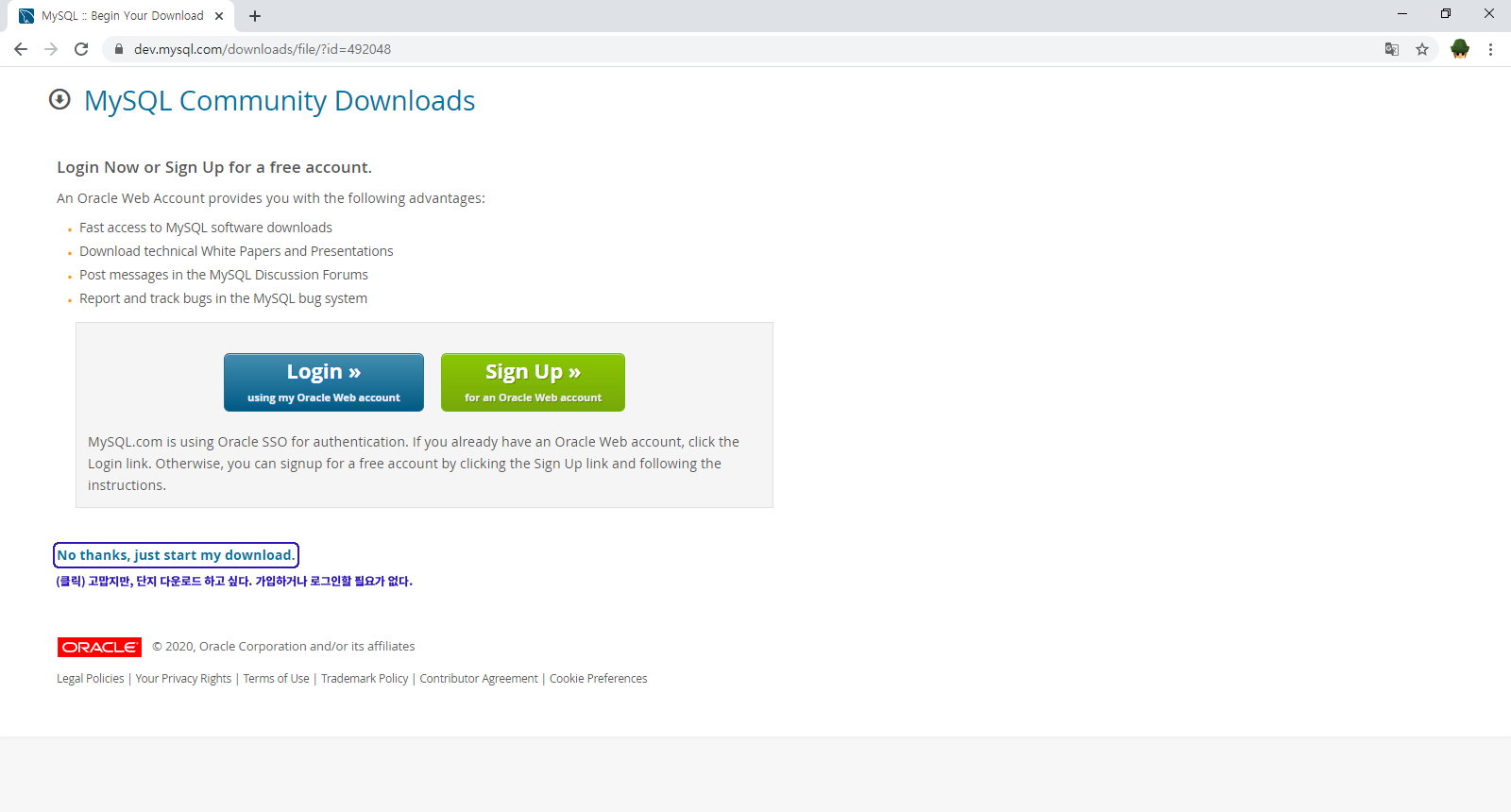
7. MySQL 5.7 Download 완료
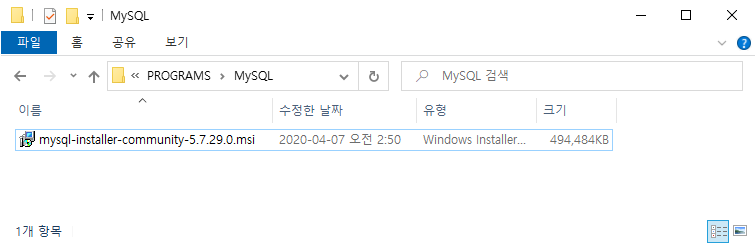
8. Setup Type 을 Developer Default로 합니다.

9. Execute를 눌러서 실행합니다. 라이브러리를 다운 받습니다. 다운이 안 받아지면 넘거갈 수도 있습니다.
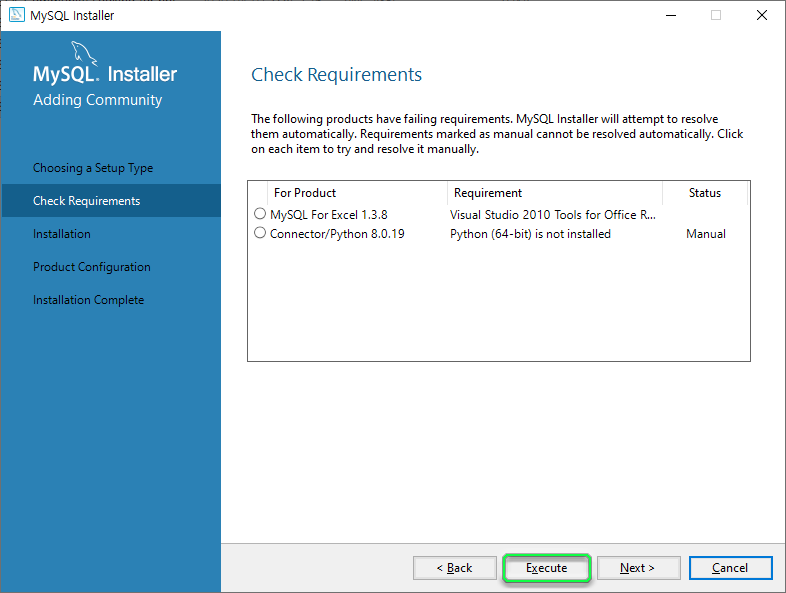
10. Next를 누릅니다.
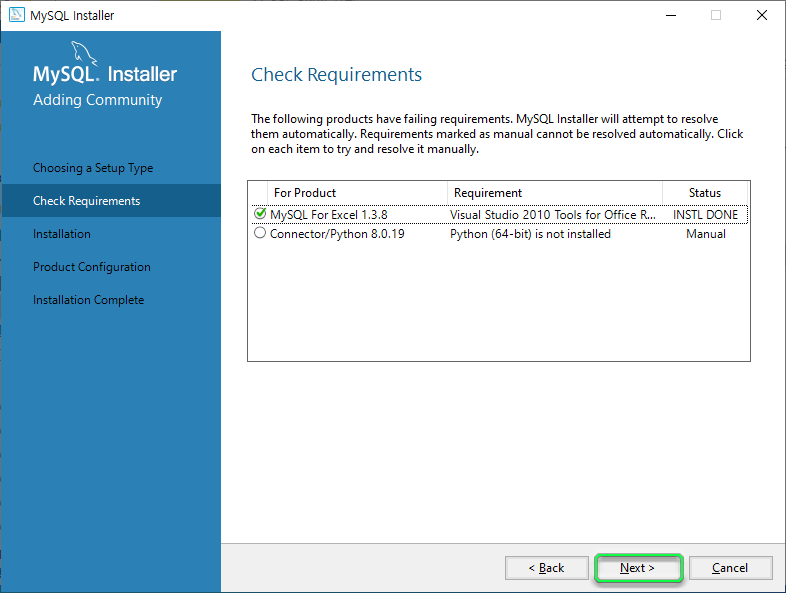
11. Yes를 눌러주고
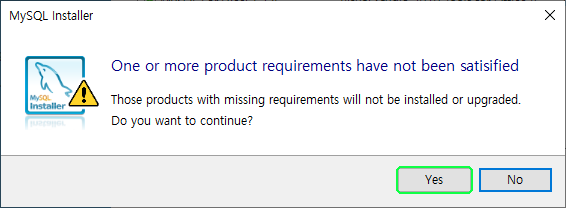
12. Execute를 해주고,
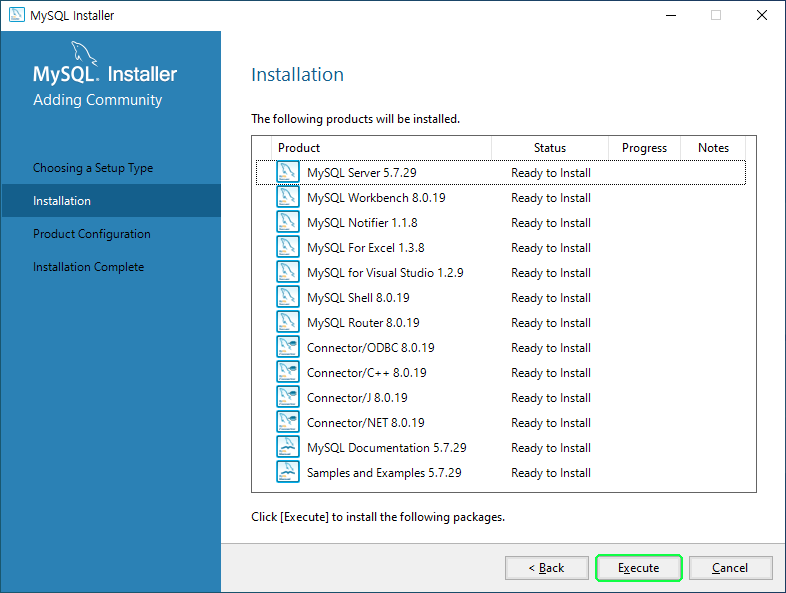
13. MySQL 설치가 어느정도는 완료되었고, Next를 눌러줍니다.
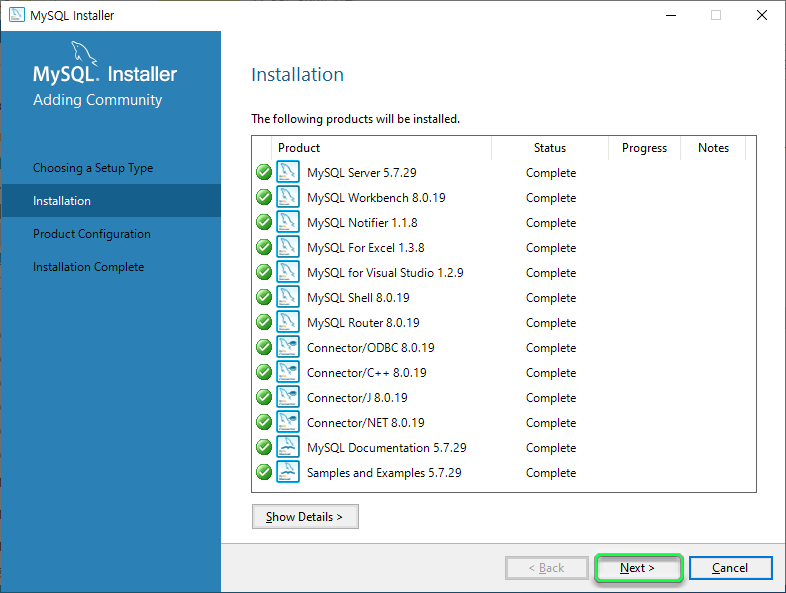
14. Product Configuration

15. Standardalone MySQL Server / Classic MySQL Replication
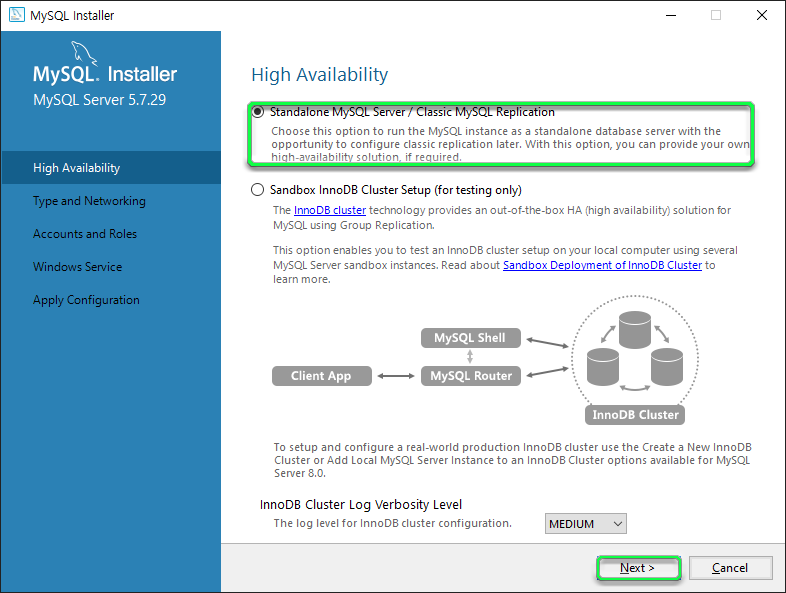
16. Type and Networking - port(포트번호)가 3306인지 확인하셔야 합니다.

17. root 비밀번호를 추가합니다. 기억하기 쉬운 번호로 추가합니다. 보안성을 위해서 저는 영문숫자조합으로 해주고 있습니다. 로컬호스트로 하기에 해킹당할 일이 없을지도 모르지만, 제 생각은 그래도 안전하게 가는게 나아서, 학교에서는 1234로 해주세요.
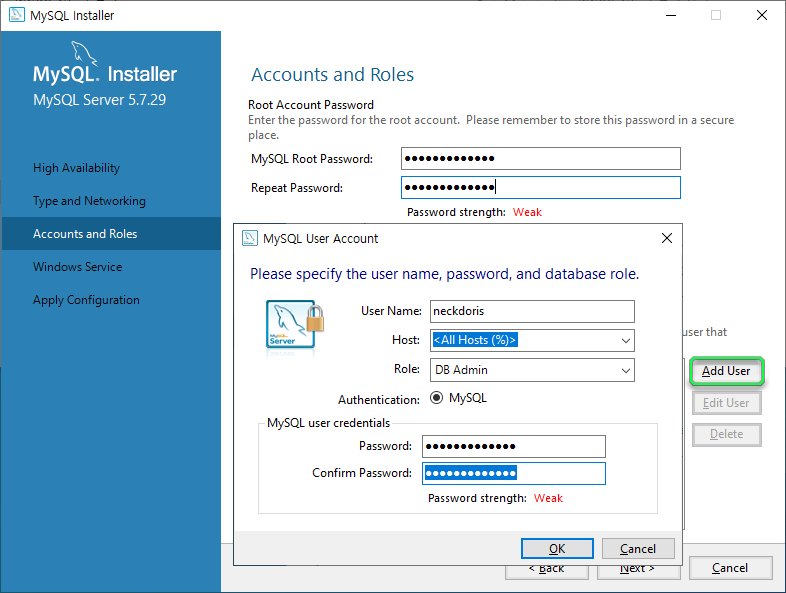
추가적으로 계정까지 추가해주었습니다.
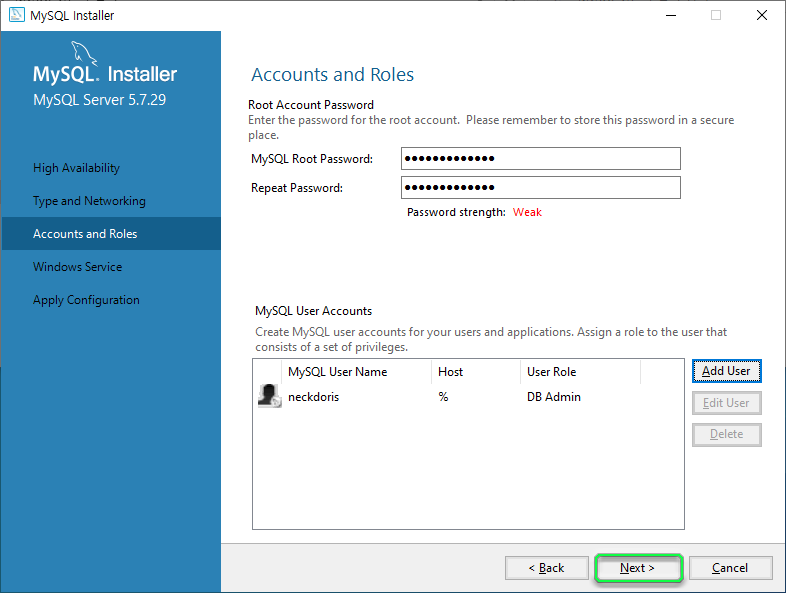
18. MySQL 서비스 등록
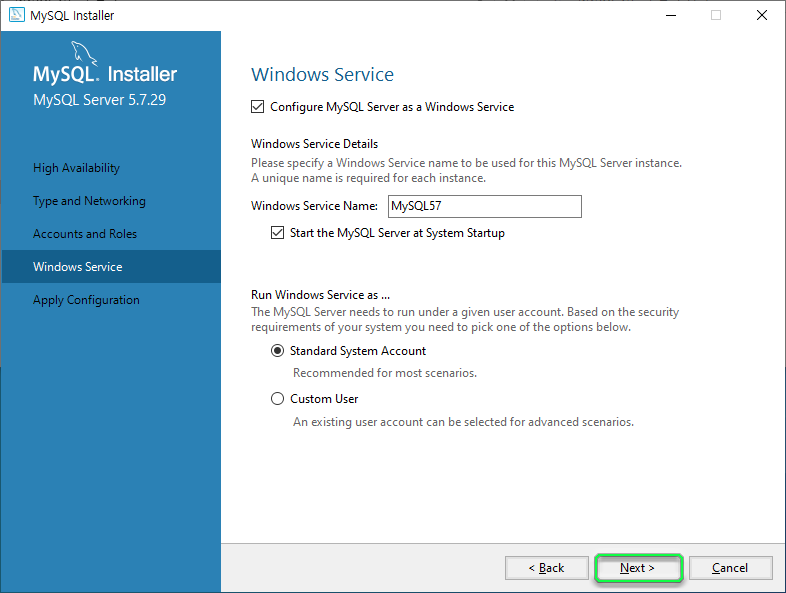
19. MySQL Apply Configuration
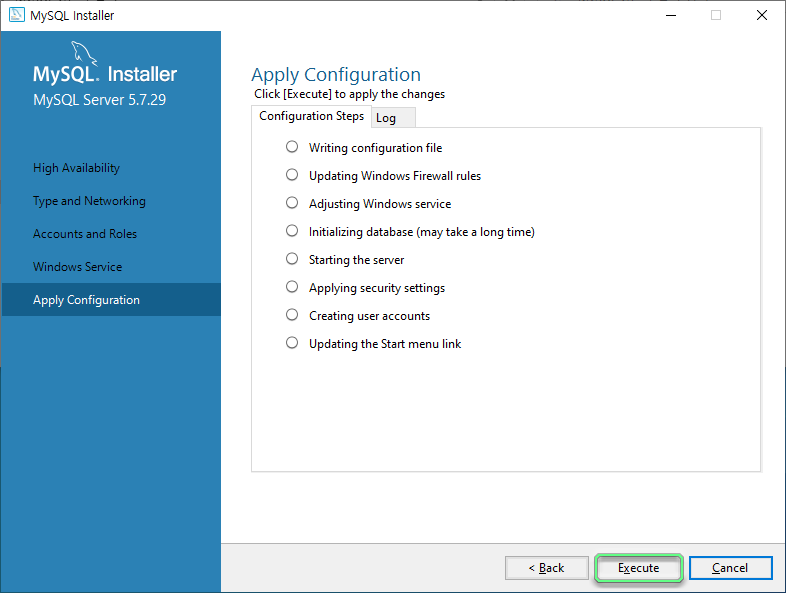
20. MySQL57 서비스 등록 완료

21. Finish를 누르고, 서비스가 등록됩니다.
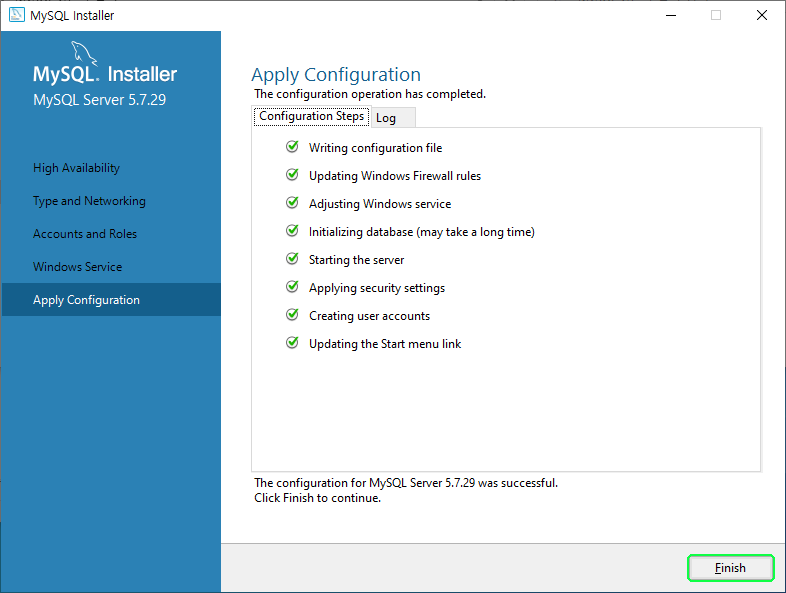
21. 다음으로 Product Configuration이 있습니다.
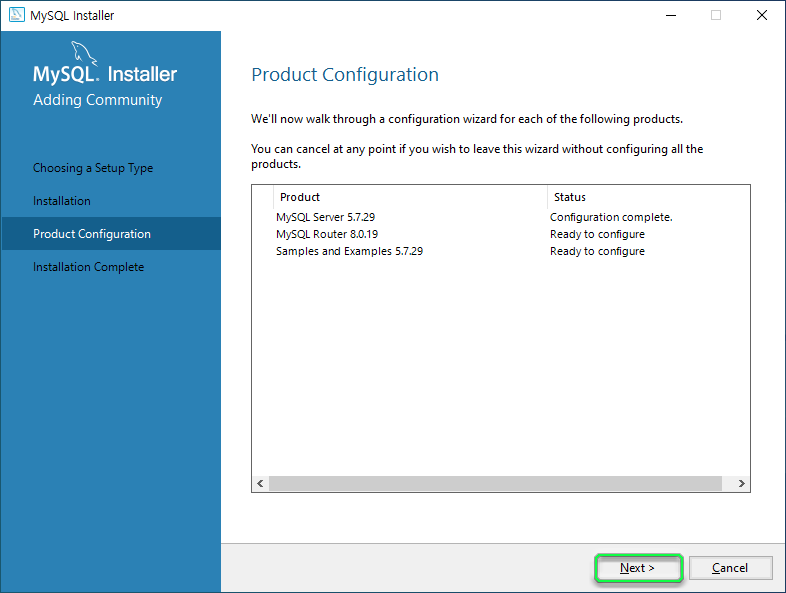
22. Router 등록
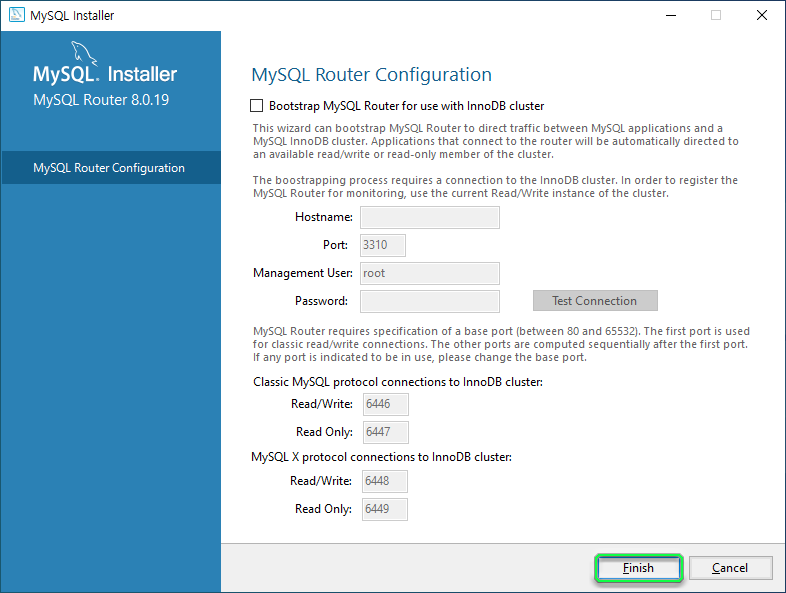
22. Router는 등록이 안되었고요.
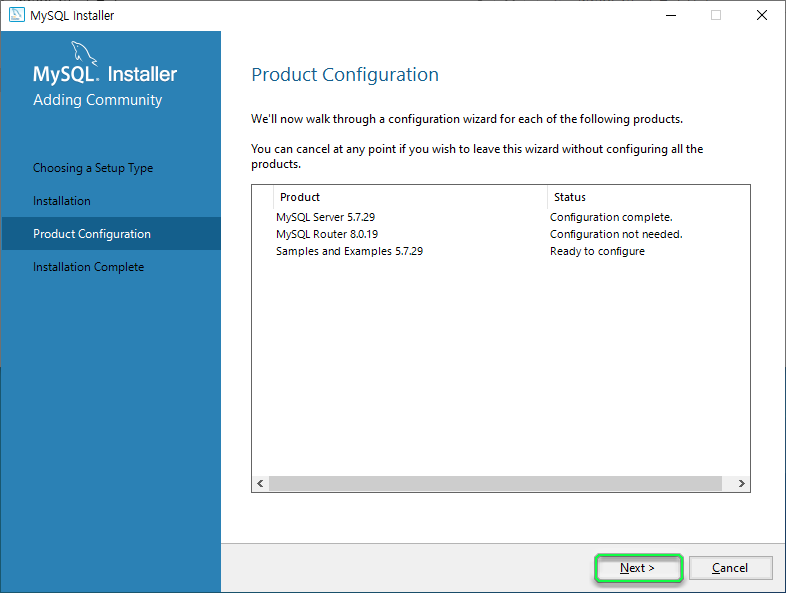
23. root의 비밀번호 를 입력합니다. 만약 학교에서 1234라면 1234를 입력하는데, 저는 생각보다 복잡하게 했습니다.
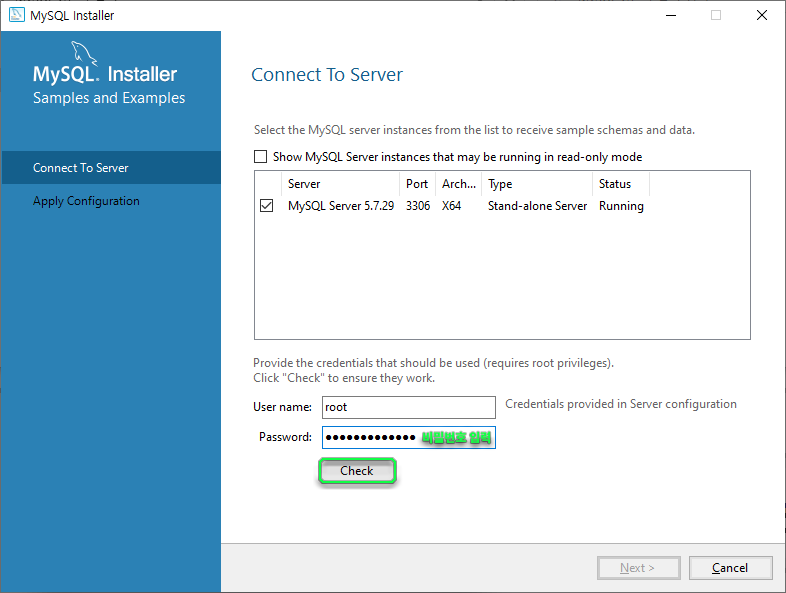
24. Connection이 Success 성공되었습니다. 비밀번호 검증 성공

25. Apply Configuration
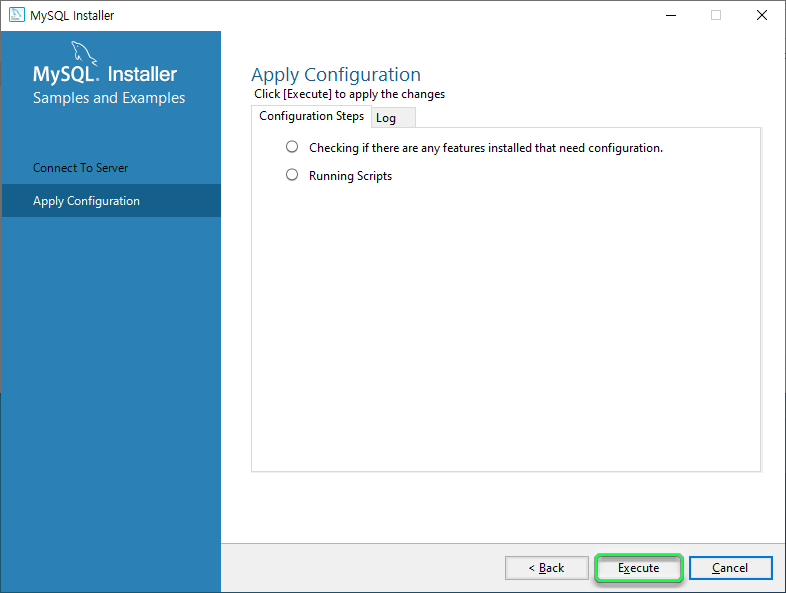
26. Execute후, Finish를 눌러줍니다.

27. 마지막 단계
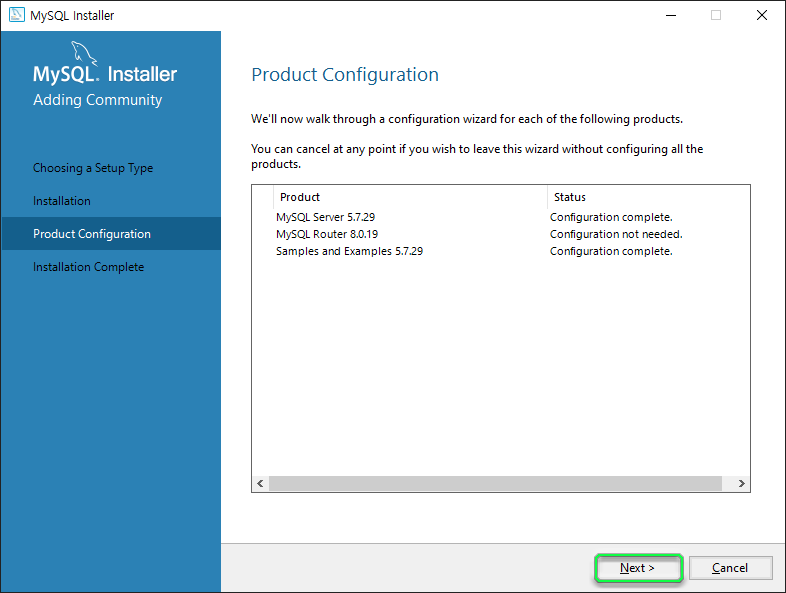
28. Complete
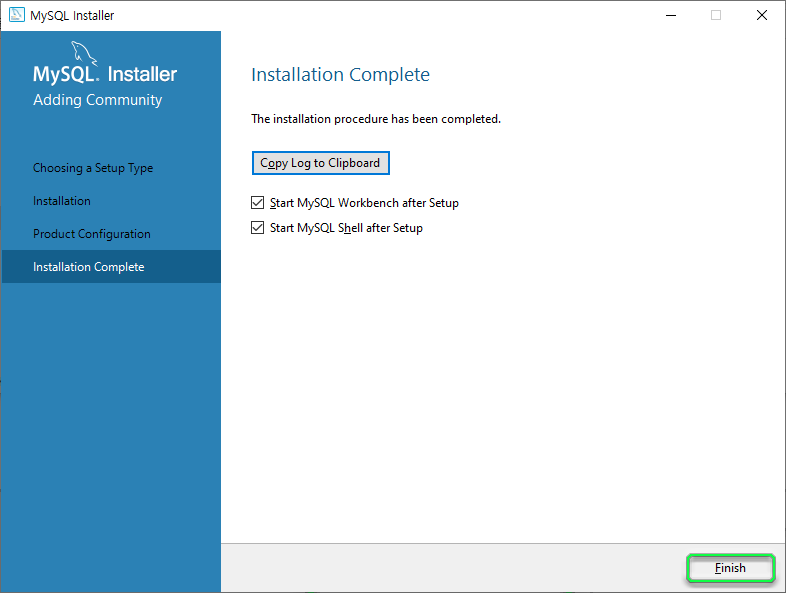
29. MySQL 설치 끝나고, 콘솔 창 하나 뜨는데 그 창은 끄셔도 됩니다.
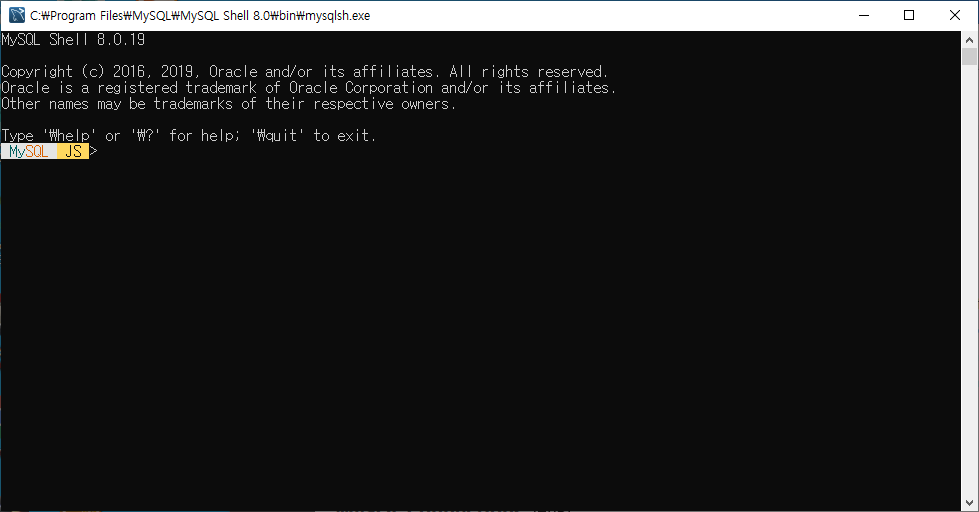
30. 비밀번호 입력하시면 MySQL 워크벤치가 뜹니다.
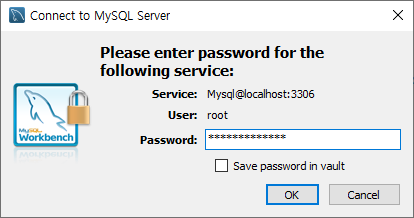
Connector/C++ 추후 설명합니다.
'데이타베이스 > MySQL C언어 연동' 카테고리의 다른 글
| 05. MySQL C언어 연동 - MySQL 5.7 프로젝트 생성 후 Connector C++ 연동(2) (2) | 2020.04.20 |
|---|---|
| 04. MySQL C언어 연동 - MySQL 5.7 Connector C++ 설치 (1) (1) | 2020.04.07 |
| 02. MySQL C언어 연동 - Visual Studio Community 2019 Hello World (0) | 2020.04.06 |
| 01. MySQL C언어 연동 - Visual Studio Community 2019 마이크로소프트 계정 연동 (0) | 2020.04.06 |
| 00. MySQL C언어 연동 - Visual Studio Community 2019 설치하기 (0) | 2020.04.06 |



